8. Работа с собственными источниками геоданных¶
У вас есть возможность создать пустой векторный слой и добавить на него объекты или загрузить имеющиеся данные в систему.
8.1. Создание нового векторного слоя¶
Для того чтобы создать пустой векторный слой, вам необходимо открыть НД “Мои слои” (Поехали –> Мои слои) и в меню выбрать создание нового слоя (Создать слой –> Пустой слой).
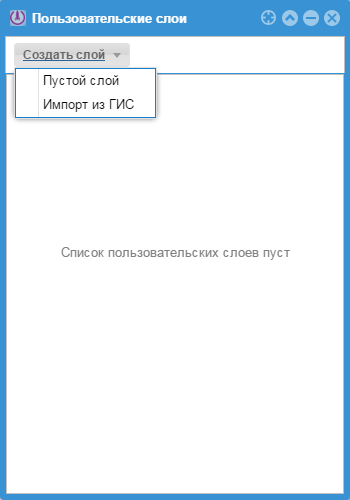
В результате откроется окно «Создание нового слоя» в котором нужно заполнить необходимые поля и нажать кнопку  . В результате в НД “Мои слои” появится новый именованный слой.
. В результате в НД “Мои слои” появится новый именованный слой.
8.1.1. Описание слоя¶
На вкладке “Описание” вам необходимо заполнить:
- Название — название отображаемое в списке слоев.
- Тип геометрии — тип геометрии векторных объектов создаваемого слоя (точка, линия или полигон). По умолчанию — полигон.
- Описание — произвольное описание.
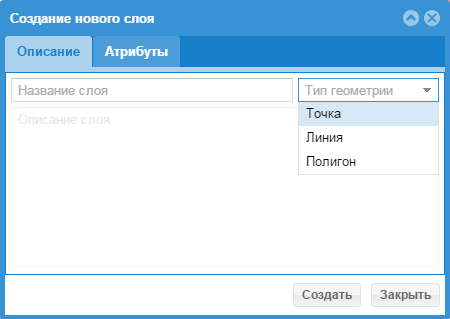
8.1.2. Атрибуты слоя¶
Вкладка “Атрибуты” предназначена для определения атрибутивных данных слоя. При добавлении атрибута вам необходимо определить:
- Название — текстовое имя атрибута объекта.
- Тип — тип значения создаваемого поля (Текст, Целое, Дробное, Логический).
- Видимость — способ отображения поля (видимое/скрытое).
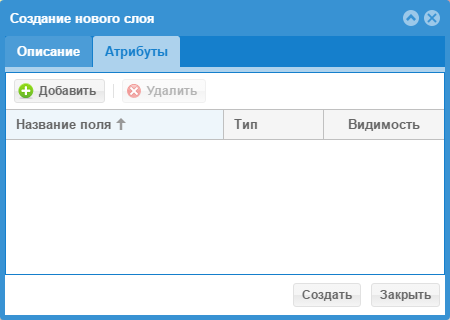
8.1.2.1. Добавление атрибута¶
Для добавления нового поля надо нажать кнопку  и заполнить поля «Название», «Тип» и «Видимость». Для фиксации изменений нажать кнопку
и заполнить поля «Название», «Тип» и «Видимость». Для фиксации изменений нажать кнопку  .
.
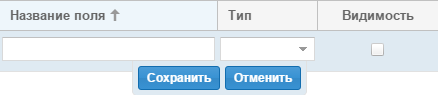
8.1.2.2. Редактирование атрибута¶
Для редактирования записей в сохраненных полях необходимо два раза щелкнуть на соответствующей строке таблицы атрибутов.
8.1.2.3. Удаление атрибута¶
Для удаления необходимо выделить атрибут, который вы хотите удалить, и нажать кнопку “Удалить”.
8.1.3. Пример создания слоя¶
Например, для следующих условий
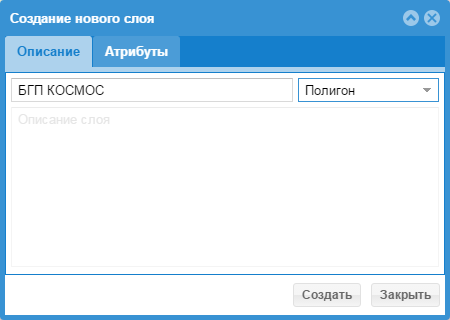
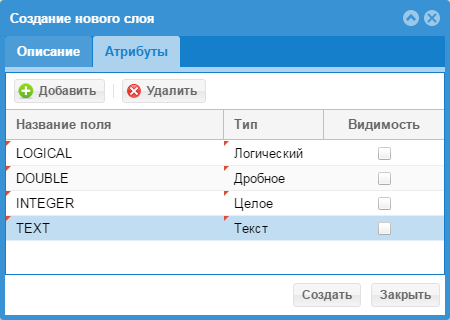
будет создан пустой слой для полигональных объектов с атрибутивной информацией из четырех полей различного типа.
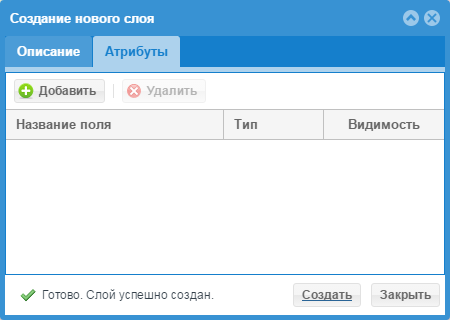
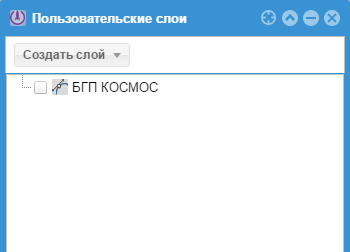
После того как слой создан, в него можно добавлять полигональные объекты, устанавливать стиль этих объектов и заносить атрибутивную информацию.
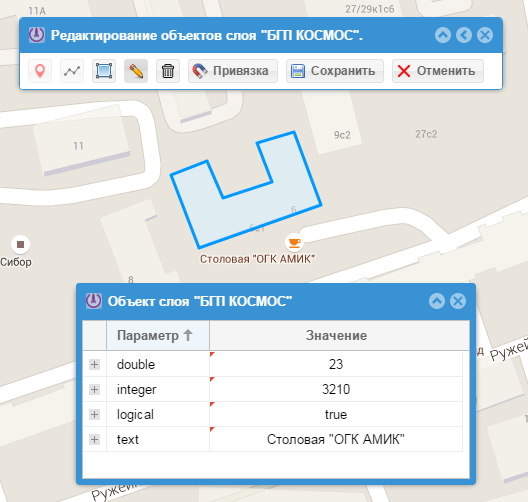
8.2. Импорт слоя из ГИС-файла¶
Вы можете загрузить в систему данные в следующих форматах:
- Shp (архив),
- Tab (архив),
- Mif,
- KML,
- DXF,
- GML,
- GeoJSON.
Важно
Размер импортируемого файла не должен превышать 15 Мб. Проекция WGS84 (широта/долгота).
После загрузки создастся векторный слой (GeoJSON) который будет доступен в НД “Мои слои”. Существует два способа загрузки ГИС-файла:
- Перетащить ГИС-файл в окно браузера (Drag&Drop).
- Воспользоваться окном импорта.
В первом случае после перетаскивания ГИС-файла окно импорта откроется автоматически.
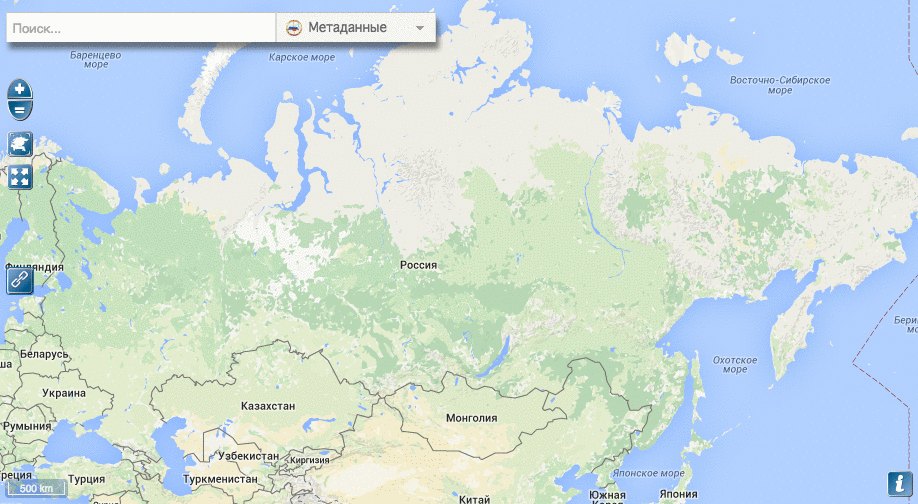
Для выбора файла через меню:
- Откройте окно импорта Поехали –> Мои слои –> Создать слой –> Импорт из ГИС.
- Выберите файл, после этого начнется загрузка.
- В результате создастся слой в :abbr:”НД (Набор данных) Мои слои”. Для отображения его на карте нажмите на ссылку Показать.
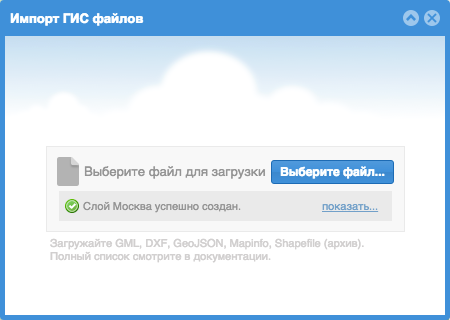
При возникновении ошибок импорта отправьте загружаемый файл с кратким описанием в службу поддержки support@rekod.ru.